

The Global Issues main search box (pictured here) as well as the Opposing Viewpoints search box include a drop down menu in order to search Global Issues and Opposing Viewpoints at the same time.
![]() Build a customized, precise search of a database with the Advanced Search. The advanced search provides several search fields; each lets you specify where the database should search for the terms you enter. With Boolean operators, you can also indicate equivalent terms (OR), or remove items from your search that mention certain words or terms from a search (NOT). To retrieve the most items, search keywords; for more precision, try searching only titles or subjects.
Build a customized, precise search of a database with the Advanced Search. The advanced search provides several search fields; each lets you specify where the database should search for the terms you enter. With Boolean operators, you can also indicate equivalent terms (OR), or remove items from your search that mention certain words or terms from a search (NOT). To retrieve the most items, search keywords; for more precision, try searching only titles or subjects.
Search limiters in the advanced search area include searching only full text documents or peer reviewed journal sources, or limit to certain publication dates or content types. Narrow down your search by document type, and even choose the level of complexity of the documents the database should retrieve for you.

For easier browsing of the list, use the page's drop down menu to choose a specific topic category. Additionally, the keyboard command "Ctrl+ F" (or "Cmd + F" on Mac) will reveal a search box within your browser window to help you quickly find a word or phrase on the topic page.

Another filter in this area is the Search Within box; enter a word or short phrase that you require the sources to have in the text, and filter down to only those particular sources.
Depending on the database, you may have additional filters, like the "Peer-Reviewed journals" limiter in the Global Issues database (pictured).
 The Cite tool creates a citation for a source in a selected style (MLA 9th, APA 7th, Chicago 17th, and Harvard). Students are encouraged to check the accuracy of a citation with one of the resources on the library’s How To Cite page, or export a citation to a NoodleTools to help point out any citation errors..
The Cite tool creates a citation for a source in a selected style (MLA 9th, APA 7th, Chicago 17th, and Harvard). Students are encouraged to check the accuracy of a citation with one of the resources on the library’s How To Cite page, or export a citation to a NoodleTools to help point out any citation errors..
 Use the Send To button to send a copy and link of this source to a Google Drive or OneDrive account, or email.
Use the Send To button to send a copy and link of this source to a Google Drive or OneDrive account, or email.
 The Download icon will create a PDF of your source to download to your computer or device.
The Download icon will create a PDF of your source to download to your computer or device.
 Print opens the printing dialog for this item in your browser.
Print opens the printing dialog for this item in your browser.
 Like most research databases, web addresses in the address bar cannot be relied upon to lead back to a specific page or source. To make sure that you can revisit an exact page and document, use Get Link, and the database will give you the permanent link to the source which can be copied and saved. This database will also "time out" after several minutes of inactivity; if you will be away from your device for an extended period of time, be sure to save or send your work often. Permalinks are also located on most Gale database pages, so that you can even save a link to your entire search results page.
Like most research databases, web addresses in the address bar cannot be relied upon to lead back to a specific page or source. To make sure that you can revisit an exact page and document, use Get Link, and the database will give you the permanent link to the source which can be copied and saved. This database will also "time out" after several minutes of inactivity; if you will be away from your device for an extended period of time, be sure to save or send your work often. Permalinks are also located on most Gale database pages, so that you can even save a link to your entire search results page.
 Highlight text and compose notes directly in the text of a source. To save your highlights and any notes with this tool, make sure that you either a) use one of the Send To tools to send your notes using one of the methods listed, b) print the source, or c) download the source. Remember that the database will timeout due to inactivity, so save/print/download periodically when using this tool.
Highlight text and compose notes directly in the text of a source. To save your highlights and any notes with this tool, make sure that you either a) use one of the Send To tools to send your notes using one of the methods listed, b) print the source, or c) download the source. Remember that the database will timeout due to inactivity, so save/print/download periodically when using this tool.
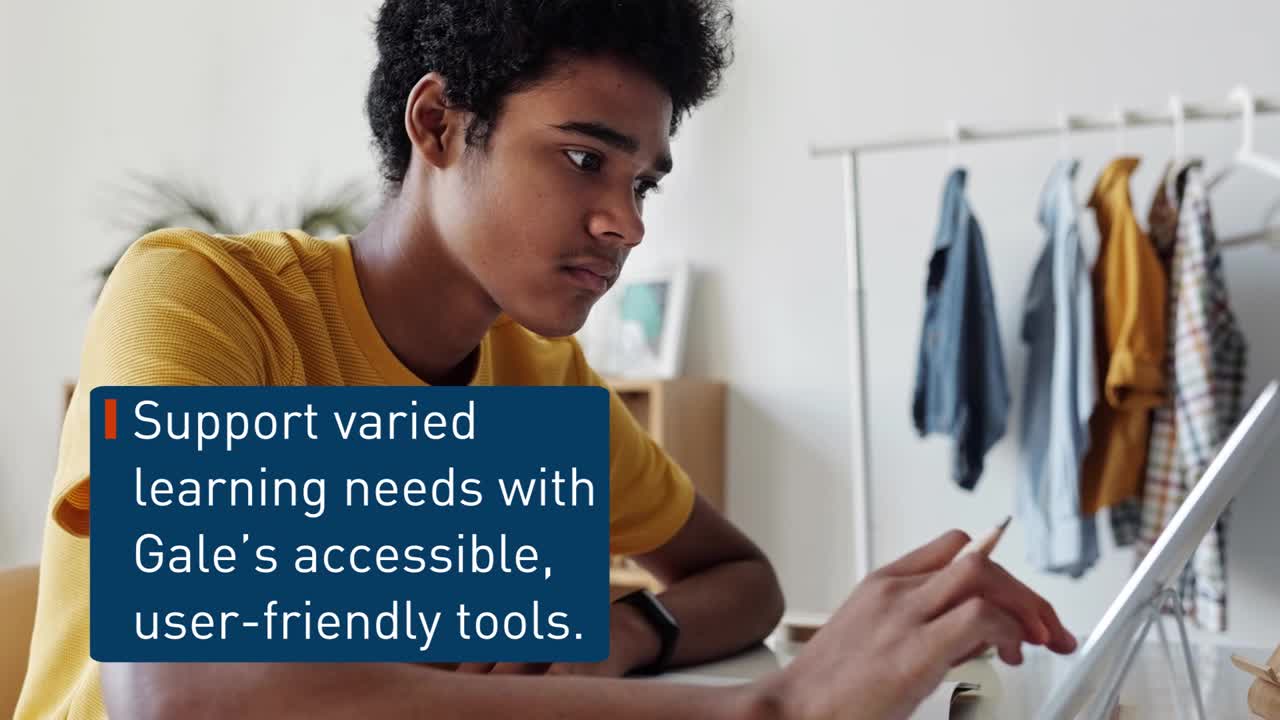 The Gale in Context databases have a number of tools to assist database users. An overview of these tools can be found on Gale's user support website.
The Gale in Context databases have a number of tools to assist database users. An overview of these tools can be found on Gale's user support website.